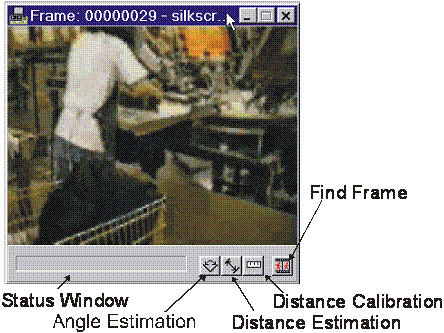
Select File > Save or < CTRL-S> to save the current analysis file to a storage drive. The current filename is used. A backup file is also created with the same filename but the file extension is changed to .MD~. If the current file is untitled, the Save As dialog box appears, so a filename can be entered. If a file already exists with the same filename, a warning will appear giving the option to replace the file.
If an electronic time code was not recorded when a videotape was made, it must be timecoded before using it with the MVTA software. The tape must be loaded into the VCR. Select File > Timecode Tape to time code a video tape. The time code dialog box appears displaying the instructions, a progress bar, and three buttons ( START , STOP , and CANCEL ). Push the START button to begin time coding. The videotape rewinds to the beginning and the tape is time coded starting with the time 00:00:01.00 (1 second). Time coding can be stopped at anytime by pushing the STOP button. The percentage of the video tape time coded based on a two-hour tape is shown in the progress bar. The CANCEL button stops the time coding and returns to the main window.
NOTE: Videotape segments transferred to digital video files do not need to be time coded.
With the motion analysis window active, select the File > Print from the menu. An image of the analysis window is printed.
Generate an analysis report (See section 7.2.5). Select File > Print from the menu bar. The print dialog box appears. Click the OK button. The contents of the window are sent to the printer.
Generate an analysis report (See section 7.2.5). Select File > Save from the menu bar. The Save As dialog box appears. Type the name of the file and click the OK button. The contents of the window are saved to the file. The file is saved in a tab-delimited format that can be opened and viewed in a spreadsheet or word-processing program.
When multiple analysis report windows are opened, they can be organized using the Windows > Tile menu command to tile the windows or Window > Cascade to cascade the windows. All open windows can be manually resized, and moved with the mouse.
Select Windows > VCR Control > Show to display the VCR Control window. Move the window to the desired location by clicking in the title bar and dragging the window. Click on the buttons to control the VCR. The horizontal scroll bar controls the shuttle speed. The frame window shows the current frame number, and the mode window shows the current VCR mode. The two windows are continuously updated.
Select Windows > VCR Control > Hide to hide the VCR control window.
If a video TV tune/overlay card is installed in the computer, a video window can be opened to show the contents of the videotape. Select Window > Video > Show to display the video window. The windows can be moved and resized. Resizing the current window does not resize the video image. Select Window > Video > Hide to hide the video window.
The VCR/Interface mode must be set to Virtual VCR (see section 5.4.3). Show the Video window (See section 6.1.8). Press the Load DV file button at the bottom of the window, and an open file dialog appears from which the digital video file can be selected. The VCR control window is used to control display of the digital video file.
Move and size the windows to the desired location and dimension. Select Windows > Save Preference. The window sizes and positions are saved. The next time the program is started, the preference locations and sizes are used. The size and location for the following windows are saved: main program, analysis, and VCR control.
On-line help is access by selecting Help > Contents.
|
Click the Frame button in the Video Display Window (See Figure 16), and Angle/Distance Estimation Windows (See Figure 13) are displayed.
To estimate an angle, click the Angle Estimation button (See Figure 17). Following the messages in the Status Window, click on the image at the three points to define the included angle segments. After the three points are clicked, the angle value will be displayed in the Status Window. To perform another angle estimation, click the button again.
To estimate a distance, a calibration must first be performed. Click on the Distance Calibration button. Follow the messages in the Status Window, draw a rectangle where the sides define the X, and Y dimensions against a reference (known) distance on the video by clicking and dragging. Then enter the actual (real world) distance for the X, and Y dimension of the reference rectangle into the input dialogs. Also enter the dimension units (i.e. ft, cm, etc.).
After calibration, click on the Distance Estimation button. Follow the messages in the Status Window, to draw a line segment for the distance to estimate by clicking and dragging. The distance will be displayed in the Status Window.
Note: The accuracy of the angle/distance estimation is dependent on the view of the video to the object. A orthogonal view of the object is mandatory for accurate estimations.
|
Selecting File > New > Task Analysis creates a new task analysis by loading record and event information from the default analysis file (MVTA.DEF). The default file can be modified or customized for different applications (See section 6.2.8).
Selecting File > Open or < CTRL-O> displays the load file dialog box. The task analysis files (.MDF, .MAF) available in the current directory are displayed. If the desired file is not displayed, navigate to the appropriate directory until the file is found. Double click on the filename, or highlight the filename and click the OK button to load the file.
Selecting Record > Add New Record or <CTRL R > creates a new record. A label name input dialog box appears so the name of the new record can be entered. The new record is added to the record list window.
Selecting Event > Add New Event or <CTRL E> creates a new event label for the currently selected record. A label name input dialog box appears so the name of the new event label can be entered. The new event is added to the event list window.
Select Record > Delete Record to delete the currently selected record. A delete record dialog box appears to confirm the deletion. All the data (breakpoints and event labels) associated with the record are deleted. The record labels are also deleted from the record list window.
Selecting Event > Delete Event deletes the event label for the currently selected event. Any breakpoints associated with the event are concatenated with the previous event.
To change or edit a record label, select Record > Edit Record or double-click the Record List Label . An edit labels dialog box appears with the current label. Enter the new label name
Dragging a label from its current position and dropping it over the label at the desired position changes the order of the record and event lists. For the record list, all the associated data (breakpoints and event labels) are also reordered based on the new record label position. Reordering the event list causes the colors of the events in the event data window to change based on the new event positions in the event list.
To duplicate any of the records in the record list, click on the record to be duplicated and drag it below the last record label and drop it. A new record label will be created with 'new' appended to the end of the original label name. The event data and the event labels are also duplicated. The record label can be changed to any desired name.
To create a default task analysis file, first create a record and event list with the desired labels, then select File > Set As Default Task Analysis . Subsequently, when File > New > Task Analysis is selected, the new default task analysis file is used.
To create a default event label, first create or open a file with a event list with the desired labels, then select File > Set As Default Event . Subsequently, when new Record Label is added to the record list, the new default event labels are used for the new record.
First, set up the records and event labels in the desired format. Select File > Save As. Change the Save as Type in the Save As dialog box to Analysis Template File (*.MDT). Enter the filename for the template file and click Save .
Select File > Open . Change the Files of Type in the Open dialog box to Motion Analysis Template File (*.MDT). The available template files in the directory are displayed. Select the desired file. A new analysis window is created with the retrieved record and event labels.
There are five ways to assign a new breakpoint. The highlighted event in the event list is inserted.
• Click the Assign Selected Event speed button.
• Double-Click on the vent label in the event list window.
• Select Event > Add New Breakpoint from the menu bar.
• Press <CTRL-A> on the keyboard.
• Press the shortcut key that corresponds to the event (the character in the colored box to the left of the event label of the Event List windows). Note: The analysis window must be the active window.
An undefined event is used when it is desired to mark the beginning of a break point without assigning it to a specific event. The undefined event is a placeholder. When the event to be assigned is identified the undefined event is replaced with the actual event. See section 5.2.1.5.
To assign an undefined event, press the <ESC > key with the timeline cursor at the desired video (applicable also to AVI and MPEG) location. An "*" will appear at the upper right corner of the event list window to indicate that the current event is undefined. The next key pressed must be an event list element to replace the undefined event. If the <ESC > key is pressed again, the new undefined break point time will be used. The undefined event cannot be canceled. An event must be assigned and then deleted in order to remove the undefined event.
Before creating an interaction record, make sure the record list window has sufficient space (height) for a new record below the last record on the list. Resize the motion analysis window to make enough space. To create an interaction, first hold down the <CTRL> key and select (highlight) one of the desired record by clicking in the record list window. Still holding down the <CTRL> key, click on the second record in the record list window. The second record is now highlighted. With the <CTRL> key still pressed, drag one of the selected record below the last record and release the click, then the <CTRL> key. A new record with the interactions will be created with the name of the two records with a times sign in between (i.e. Record 1 X Record 2). This record is now treated like any other record.
There are five ways to delete the event at the current timeline of the selected record list:
• Click the Delete Current Breakpoint speed button. A dialog box will appear confirming the deletion.
• Right-Click the Delete Current Breakpoint speed button. No delete confirmation appears. USE WITH CAUTION!
• Select Breakpoint > Delete Current Breakpoint from the menu bar.
• Press <CTRL-D> on the keyboard.
• Press <DELETE> on the keyboard.
To move the cursor to the beginning of an event, first select the desired event in the event list by clicking on it, then use the Goto Previous Event Breakpoint or Goto Next Event Breakpoint speed buttons. The cursor line moves to the beginning of the event. The menu commands Event > Goto Previous Breakpoint and Event > Goto Next Breakpoint can also be used. Clicking in the Timeline window will move the cursor to the location of the cursor. Pressing SHIFT - ® or SHIFT - ¬ will move the cursor to the next or previously selected event, respectively.
To repeatedly view the current event, use one of the following methods to toggle off/on looping:
• Click the Loop Current Event Element speed button.
• Select Event > Loop Selected Element from the menu bar.
• Press <CTRL-L> on the keyboard.
Select the desired record from the record list for analysis. Select the Report > Time Study... or Report > Frequency or Report > Breakpoint or Report > Durations from the menu bar. The Report setting dialog box appears. Check and select the desired boxes and parameters (See section 7.2.5 for dialog box details). Click OK and the report is displayed in a new window. The contents of the window can be saved to a file or printed out.
Move the cursor to the desired event. Display the annotation window by selecting Windows > Annotation from the menu bar. The annotation dialog box appears. Click the mouse cursor in the edit box. Type in the desired annotation. The text is black. Press Enter or Click the Insert button. The text becomes red. Red text in the annotation window signifies entered annotations.
Select menu File > Open. Make sure List files of type: is set to Biomechanical Data File. Select the filename of the desired file. Click the OK button to load the file.
Select menu File > Open. Make sure List files of type: is set to Dara Analysis Data File. Select the filename of the desired file. Click the OK button to load the file.
Video record a range of known value for the measurement parameter. For example, record the instrumented joints with a manual goniometer at several joint angles, or several known force levels on the force sensor. Initially extract the data analysis data with the slope set to 1 and the intercept set to 0. Collect several data pairs and compute a linear regression equation and use the slope and intercept for the actual scaling equation. Use Data Scaling in the Data menu. Repeat calibration for each data channel. Creating a single analysis data file .
Select Data > Export Data > Non-Segmented > Single File. A standard Save As dialog window will appear asking for the filename. Enter the filename and click the OK button. An analysis data file will be created using the currently displayed channel.
Select Data > Export Data > Non-Segmented > Batch. A dialog box appears listing all the channels available. Click on the items to select. To make multiple selections, hold the <Shift> key and click to select a range, or hold <CTRL> and click to select non-adjacent items. Click the OK button to create the analysis files. The files will be saved using the channel description name with the file extension ".BTF".
To export a segmented file, a task analysis must be open and the record must be select with breakpoints enter on the timeline. The Segmented option will not be available if a task analysis is not open. When the data is export the timeline breakpoints are used to segment the data analysis data.
Select Data > Export Data > Segmented > Single File. A standard Save As dialog window will appear asking for the filename. Enter the filename and click the OK button. An analysis data file will be created using the currently displayed channel.
Select Data > Export Data > Segmented > Batch. The Batch Data Processing dialog box appears listing all the event elements available in the task analysis and all the channels available in the data analysis. Different record elements can be selected. Enter a Filename prefix to identify the file to be created. Click on the items to select. To make multiple selections, hold the <Shift> key and click to select a range, or hold <CTRL> and click to select non-adjacent items. Click the OK button to create the analysis files. The files will be saved using the record, event elements and channel description name with the file extension ".BTF".
Last Updated: 2/25/2005
Webmaster: mvta@engr.wisc.edu